Descubre cómo utilizar Recuperación de macOS para volver a instalar el sistema operativo del Mac en tu unidad integrada o en una unidad externa.
Volver a instalar desde Recuperación de macOS
Recuperación de macOS hace que sea sencillo volver a instalar el sistema operativo del Mac, incluso si necesitas borrar el disco de arranque primero. En primer lugar, asegúrate de que tu Mac tiene acceso a internet y, a continuación, sigue estos pasos.
1. Arranca desde Recuperación de macOS
Para iniciar desde la Recuperación de macOS, enciende tu Mac y mantén pulsada inmediatamente después una de las siguientes combinaciones del teclado. Por lo general, se recomienda Comando-R, sobre todo si nunca has instalado macOS Sierra 10.12.4 o posterior.
Comando (⌘)-R
Instala la versión más reciente de macOS que se hubiera instalado en tu Mac.
Opción-⌘-R
Actualiza a la versión de macOS más reciente que sea compatible con el Mac.
Mayús-Opción-⌘-R
Instala el MacOS que venía con tu Mac o la versión más próxima que siga disponible.
Suelta las teclas cuando veas el logotipo de Apple, un globo girando o un mensaje de contraseña de firmware. Cuando veas la ventana Utilidades, habrás arrancado desde Recuperación de macOS.
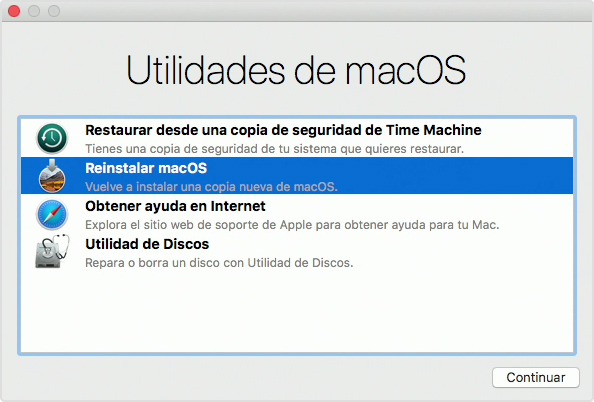
2. Decide si quieres borrar (formatear) tu disco
Si necesitas eliminar tu disco antes de instalar macOS, selecciona Utilidad de Discos, en la ventana Utilidades y haz clic en Continuar. Probablemente no necesites borrarlo, a menos que estés vendiendo o regalando el Mac, o tenga un problema que debas borrar. Obtén más información acerca de cuándo y cómo borrarlo.
3. Instala macOS
Tras arrancar desde Recuperación de macOS, sigue estos pasos para instalar macOS:
- Elige Reinstalar macOS (o Reinstalar OS X) en la ventana Utilidades.
- Haz clic en Continuar y sigue las instrucciones que aparecen en pantalla para elegir tu disco e iniciar la instalación.
Si el instalador te pide que desbloquees tu disco, introduce la contraseña que utilizas para iniciar sesión en tu Mac. Si no ve tu disco o dice que no se puede instalar en tu ordenador o volumen, es posible que tengas que borrar el disco.
- Deja que la instalación se complete sin poner el Mac en reposo ni cerrar la tapa. Durante la instalación, tu Mac podría reiniciarse y mostrar una barra de progreso varias veces, y la pantalla podría estar vacía durante varios minutos.
Si tu Mac se reinicia y aparece un asistente de configuración, pero lo estás vendiendo o regalando, pulsa Comando-Q para salir del asistente sin completar la instalación. A continuación, haz clic en Apagar. Cuando el nuevo propietario encienda el Mac, podrá completar la configuración con su propia información.

Si tu Mac no puede conectarse a Internet
El instalador de macOS necesita acceso a Internet para descargar e instalar las actualizaciones de firmware de MacOS y Mac. Si hay una red inalámbrica disponible, puedes elegirla desde el menú de Wi-Fi ![]() de la barra de menús. Este menú también está disponible en Recuperación de macOS.
de la barra de menús. Este menú también está disponible en Recuperación de macOS.
Si tu Mac no se puede conectar a Internet, puedes usar otro Mac para crear un instalador de arranque o descargar el instalador de macOS en una memoria USB u otro dispositivo de almacenamiento externo.

Si nunca has instalado macOS Sierra 10.12.4
Si nunca se ha instalado macOS Sierra 10.12.4 o posterior en tu Mac, Recuperación de macOS funciona de otra manera:
- Aun así, se recomienda utilizar Comando-R para arrancar desde Recuperación de macOS. Esta combinación asegura que la instalación no esté asociada a tu ID de Apple, lo cual es importante si vas a vender o regalar tu Mac.
- Opción-Comando-R instala el MacOS que venía con tu Mac o la versión más próxima que siga disponible.
- No está disponible Mayús-Opción-Comando-R.


0 Comentarios